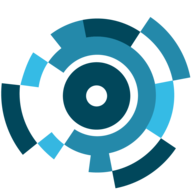How do I configure the target device so that it does not disable AllTracker background operation?
Many device manufacturers build in addition to the already existing Android battery optimization system their own. These systems limit or disable the background work of apps that the user hasn't opened in a while to save battery, memory, and data.
Since AllTracker, by definition, is almost never opened on the target device, its background work is more prone to deactivation, which can result in loss of communication with the target device.
To prevent this from happening, you need to configure the target device so that it does not deactivate the background work of AllTracker.
How do I deactivate battery optimization for AllTracker?
Select the manufacturer of the target device from the list and follow the instructions provided. Depending on the device model and the firmware installed on it, the sequence of actions and option names may slightly differ from those given in these instructions.
© AllTracker 2014-2025, All rights reserved alltracker.org alltracker.de alltracker.su alltracker-family.com alltracker-business.com
Warning icon